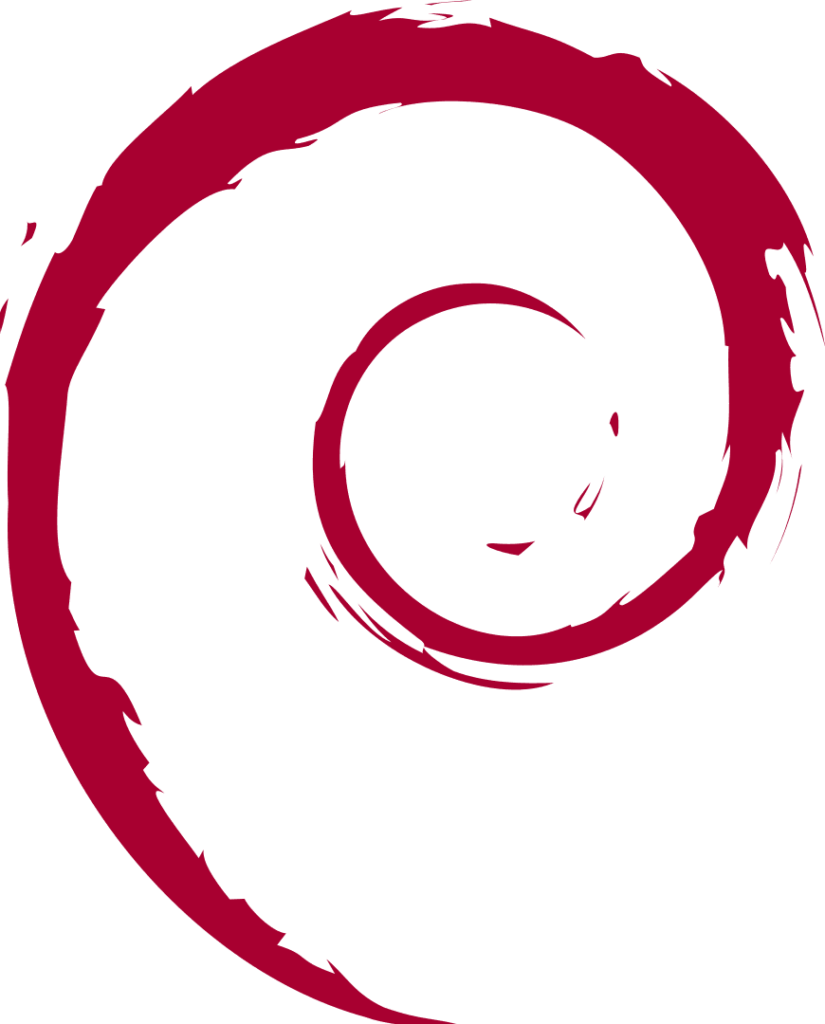In this article:
- Introduction
- System, Network and Firewall Requirements
- Supported VM Platforms
- Supported Mini PC’s
- Installing Debian for 3CX
- Removing Debian for 3CX
- Manual Installation
Introduction
3CX created an ISO of Debian Linux that is dedicated to 3CX. It is strongly recommended that you do not change the instances configuration or install any other packages as 3CX will then be prevented from upgrading your instance of Debian to a new version and it will not be supported by 3CX.
Use of the Debian Linux ISO allows for faster installation, and easier management that can be done from within the 3CX web management console.
System, Network and Firewall Requirements
System
As a general rule, your Linux machine or VM will need at least:
- 1 CPU core
- 1 GB RAM
Note: It will run on a Google Cloud f1 micro instance with 612mb RAM for very small installs.
Allocating additional CPU time and RAM should be based on the following factors:
- Amount of active users
- Usual amount of simultaneous calls
- Call recording – this places significant strain on the system
Network & Firewall
- If installing on the local LAN:
Must be properly configured using a RFC 1918 private network
(i.e. IP 172.16.0.0 /10.0.0.0/192.168.0.0 range)
- Latest version of Firefox, Chrome or Edge
- A constant internet connection to activation.3cx.com on port 443
- On-demand HTTPs connection to downloads.3cx.com/*
Supported VM Platforms
- VMware ESX 5.X and above
- Microsoft HyperV 2008 R2 and above
- KVM
- Citrix XenSerer 7.0 and above
Supported Mini PCs
- Gigbyte (Recommended for between 4 – 8 simultaneous calls)
- Intel NUC (Recommended for between 4 – 32 simultaneous calls depending on model)
- Zotac (Recommended for between 4 – 8 simultaneous calls)
- Shuttle
Debian for 3CX Installation
1. Download the Debian for 3CX ISO
2. If using a hypervisor/ virtualised OS:
- Ensure CD drive is set to connect on startup
- Set the CD option to boot from the ISO
3. If using a Mini PC:
- Create a bootable image
- Plug into a USB port
- Set the BIOS to boot from the USB drive
4. Boot system with the ISO & select “Install” from the main boot screen.
5. Enter a hostname for the computer so that it is easily identifiable on your network.
- Note: if you need to configure a static IP address, press “ESC” when asked for the hostname and you will return to the hostname configuration screen once the IP address has been set.
- If you don’t want to set a static IP address, enter a hostname and go to step 7.
6. Select “Configure Network Manually” to get a static IP address.
7. Enter a domain name.
- Note: If this is a network, use the same domain you use on other computers in the network.
8. Select your language
9. Select your location, this will update the system locale
10. Specify the root password, you will also be prompted to re-enter to verify.
11. Select Timezone
12. Partition your disk with the “Guided – use entire disk” option.
13. Confirm your disk. Note that all data on this disk will be erased.
14. Select “All files in one partition”
15. Select “Finish partitioning” and Debian for 3CX will be installed.
16. Confirm changes to disk by selecting “Yes”.
This may take approximately 10 – 20 minutes depending on the speed of your machine.
After this, your machine will be restarted and 3CX will be installed automatically.
17. When the installation is complete, you will be prompted to select how you would like to configure 3CX –
(1) Web Browser
(2) Command Line
Select option 1 and use your browser to go to https://ip-of-machine:5015
18. 3CX will now take you through the configuration wizard.
3CX will detect your IP, ask whether you are behind a NAT and confirm options with you.
You will be asked to choose a subdomain and admin credentials for your PBX.
A summary page will be displayed with information to login to your PBX.
Removing Debian for 3CX
There are two options should you want to uninstall 3CX
- apt-get remove 3cxpbx
- Uninstalls 3CX without removing data files, database and recordings. This option is useful if you would like to reinstall 3CX at another time.
- apt-get remove –purge 3cxpbx
- Completely remove 3CX and all associated files.
Manual Installation
Introduction
This article serves as a guide for manual installation of 3CX on a Linux system. Debian installations using the 3CX ISO have 3CX automatically installed, however due to a number of reasons this is not always accessible. If this is the case, this guide will assist you in installing 3CX on Linux manually.
Note: The 3CX client is currently only available on Linux Debian 8 and 9 and will not work on different versions of Debian or other Linux distributions.
Requirements
- Linux Debian 8 (kernel 3.16)
- Linux Debian 9 (kernel 4.9)
- Ensure you have SSH access and you are able to connect
- Do not install any other software on this Linux instance – ensure it is dedicated to 3CX.
Installing 3CX
Connect via SSH and enter the following commands:
wget -O- https://downloads-global.3cx.com/downloads/3cxpbx/public.key | apt-key add –
echo “deb https://downloads-global.3cx.com/downloads/debian stretch main” | tee /etc/apt/sources.list.d/3cxpbx.list
apt-get update
apt-get install 3cxpbx
apt-get install net-tools
Installation with then be completed and you may proceed to the first time configuration using the 3CX Configuration Tool